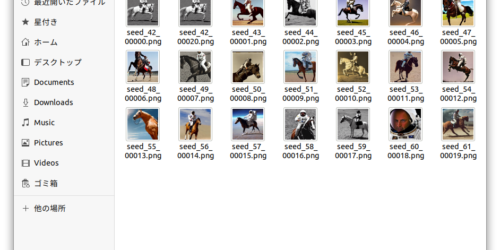Chrome OS FlexをLive USBとして試す
昨今話題となっている(?) Chromebookに搭載されているOS、『Chrome OS』が、『Chrome OS Flex』と称して(ベータ版ではありますが)汎用PC向けに公開されました。
https://chromeenterprise.google/os/chromeosflex/
古くなったノートPCなどの再生策としても使えそうなChrome OS。
インストールメディアを作成し、Live USBとしてPC本体に変更を加えずに試すことも出来るようなので、早速試してみることにしました。
用意するもの
- 8GB以上のUSBメモリ または SDカード+カードリーダー
- 既にGoogle ChromeがインストールされているPC/Mac/Chromebook等
- インターネット環境
Chrome OS Flexのダウンロード・起動ディスク作成
上記のリンクからもたどるとダウンロードできるようですが、色々氏名やら所属先やらの入力を求められます…
結論としてはChrome OS用のリカバリツールを使用するのが一番簡単のようです。
Google Chromeがインストールされている端末にて、Googleから公式にChrome拡張機能として公開されている「Chromebookリカバリユーティリティ」を追加します。
Chromebook リカバリ ユーティリティ – Chromeウェブストア
https://chrome.google.com/webstore/detail/chromebook-recovery-utili/pocpnlppkickgojjlmhdmidojbmbodfm?hl=ja
リカバリユーティリティ拡張機能をインストールしたらChrome右上の拡張機能アイコンから「Chromebook リカバリユーティリティ」を起動。
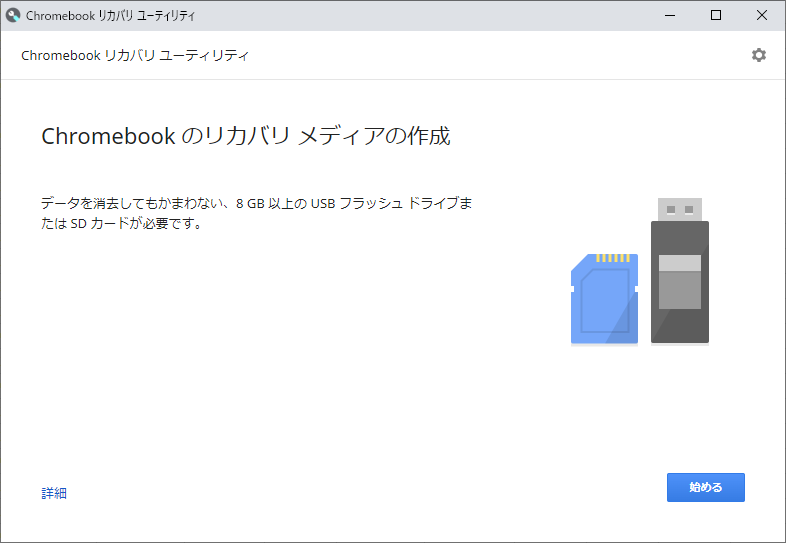
「始める」を選択し、「リストからモデルを選択」→「Google Chrome OS Flex」:「Chrome OS Flex (Developer-Unstable)」を選択します。
(バージョンはタイミングによって異なる場合があります)
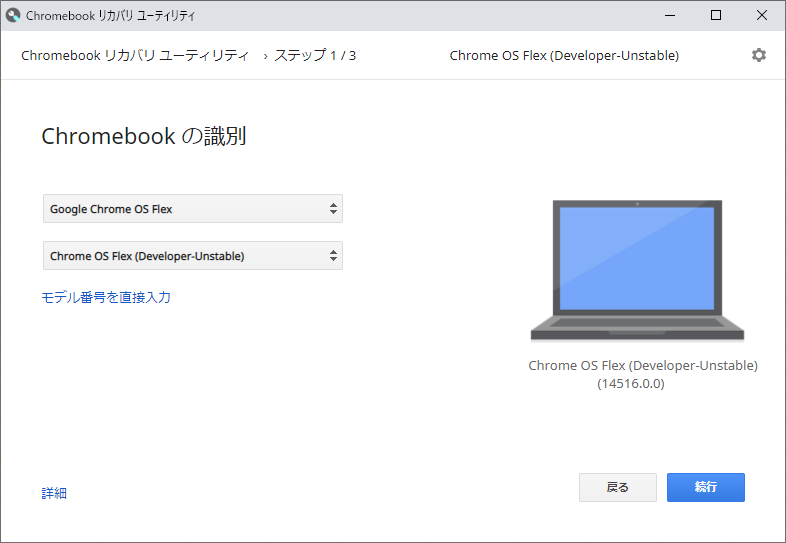
次の画面でインストール先のUSBメモリまたはSDカードを選択し、「続行」クリックするとデータのダウンロードとインストールメディアの作成がはじまります。
なお、当初ASUSのChromebook C101PA(内蔵ストレージ16GB)で実施していたのですが、空き容量が足りずにクラッシュしてしまったので、別途Windows PCで再作成を行いました。
自分の環境では、作成にはおよそ7GB程度以上の空き領域が必要なようです。
(Chromebookの場合は「ダウンロード」フォルダに、Windowsの場合は「%TEMP%」フォルダにメディア作成用のデータがダウンロード&展開されていました。)
Chrome OS Flexの起動
作成したUSBストレージを、Chrome OS Flexを試したいPCに接続し、起動します。
起動直後にDELまたはF1またはF2またはF8またはF12など…メーカーによって異なりますが、特定のキーを押すことでBIOS設定または起動デバイス選択画面を開き、USBストレージからの起動を行います。
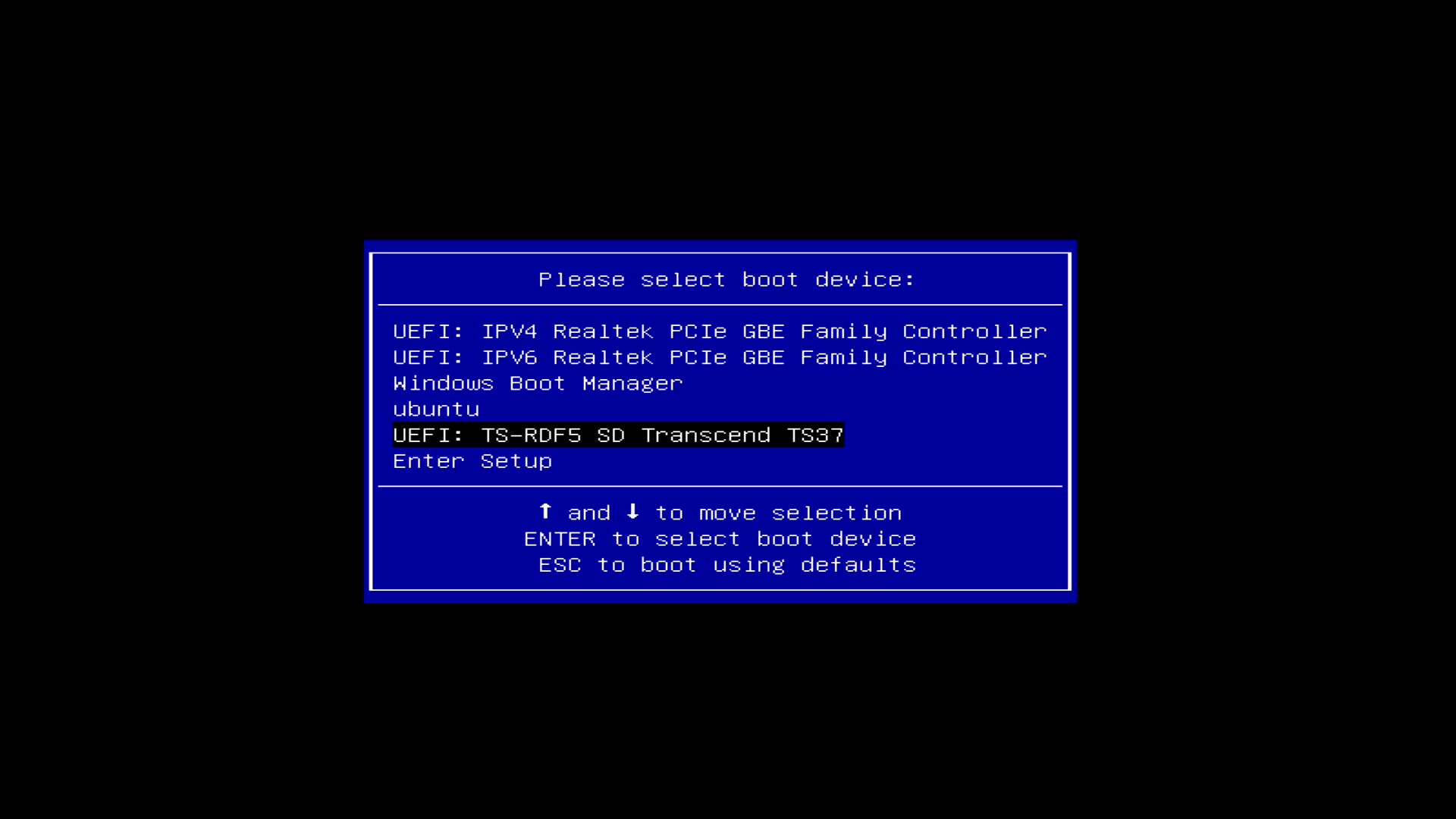
正しいデバイスを選択すると、ChromeのロゴとともにChrome OS Flexが起動します。
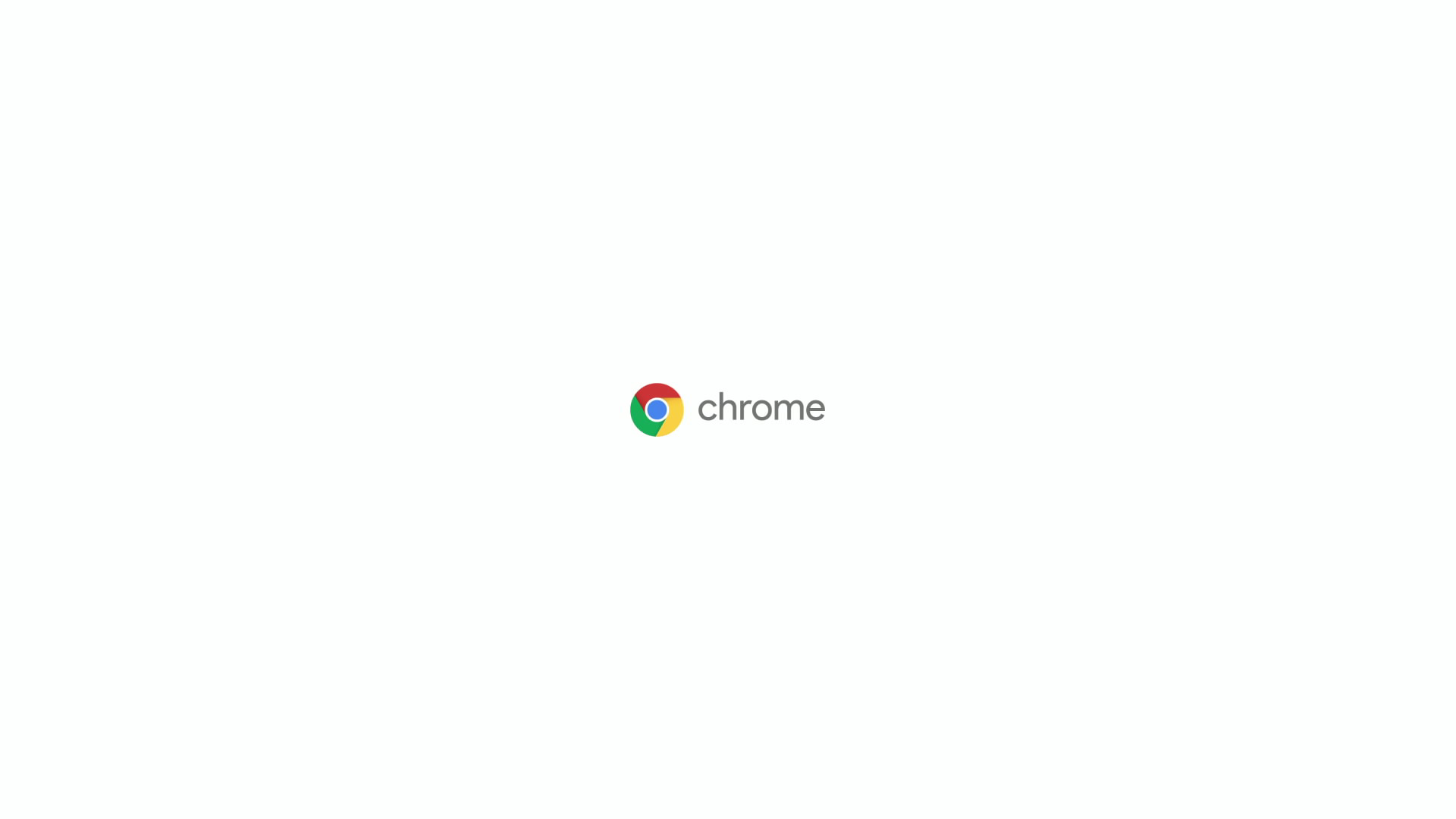
しばらくすると、「Welcome to CloudReady 2.0」と表示されます。
CloudReadyはChrome OS Flexの元になったプロジェクトで、まだその表記が残っていました。
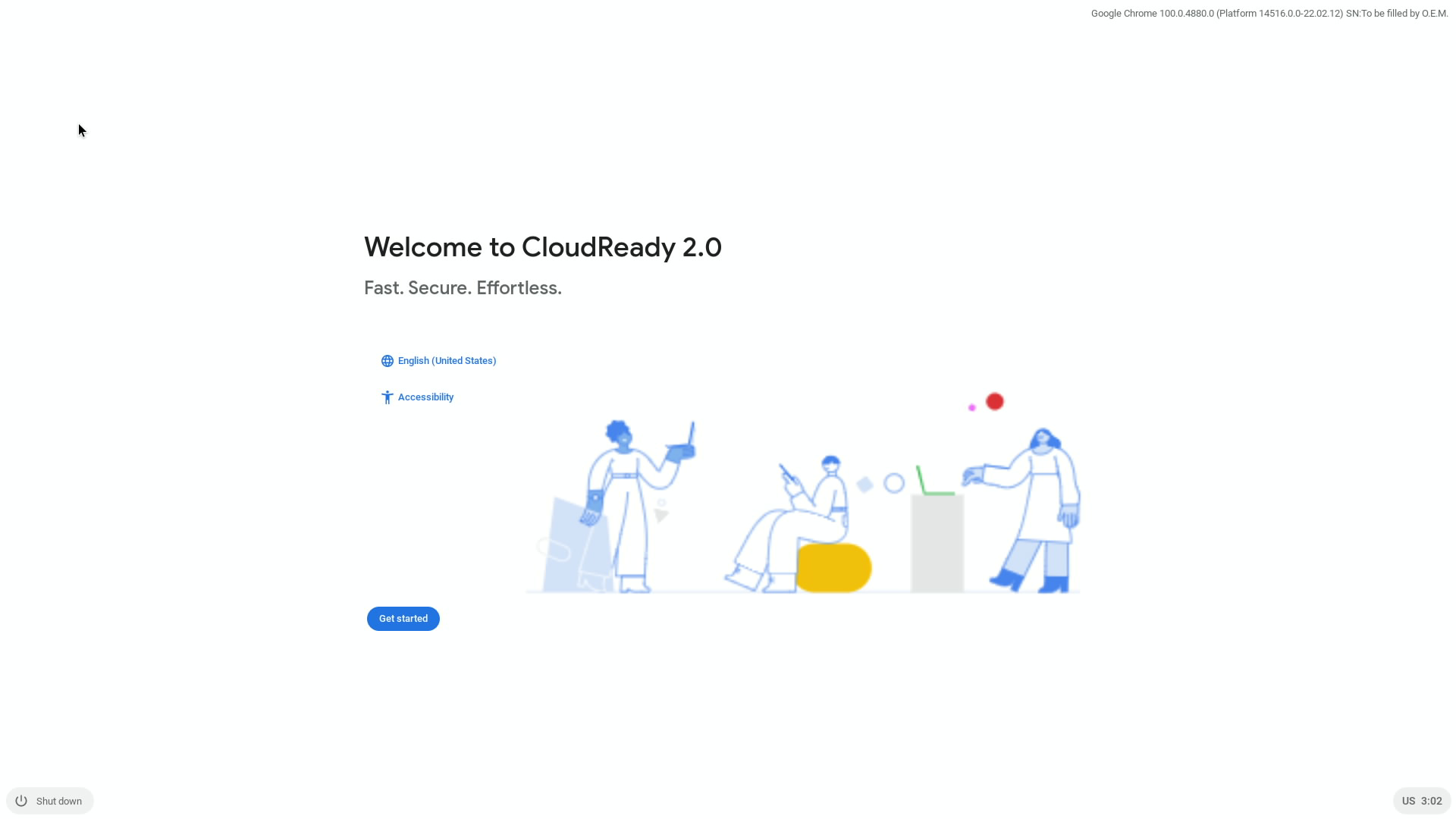
English (United States)と書いてあるところをクリックし、言語とキーボードレイアウトを日本語に設定。
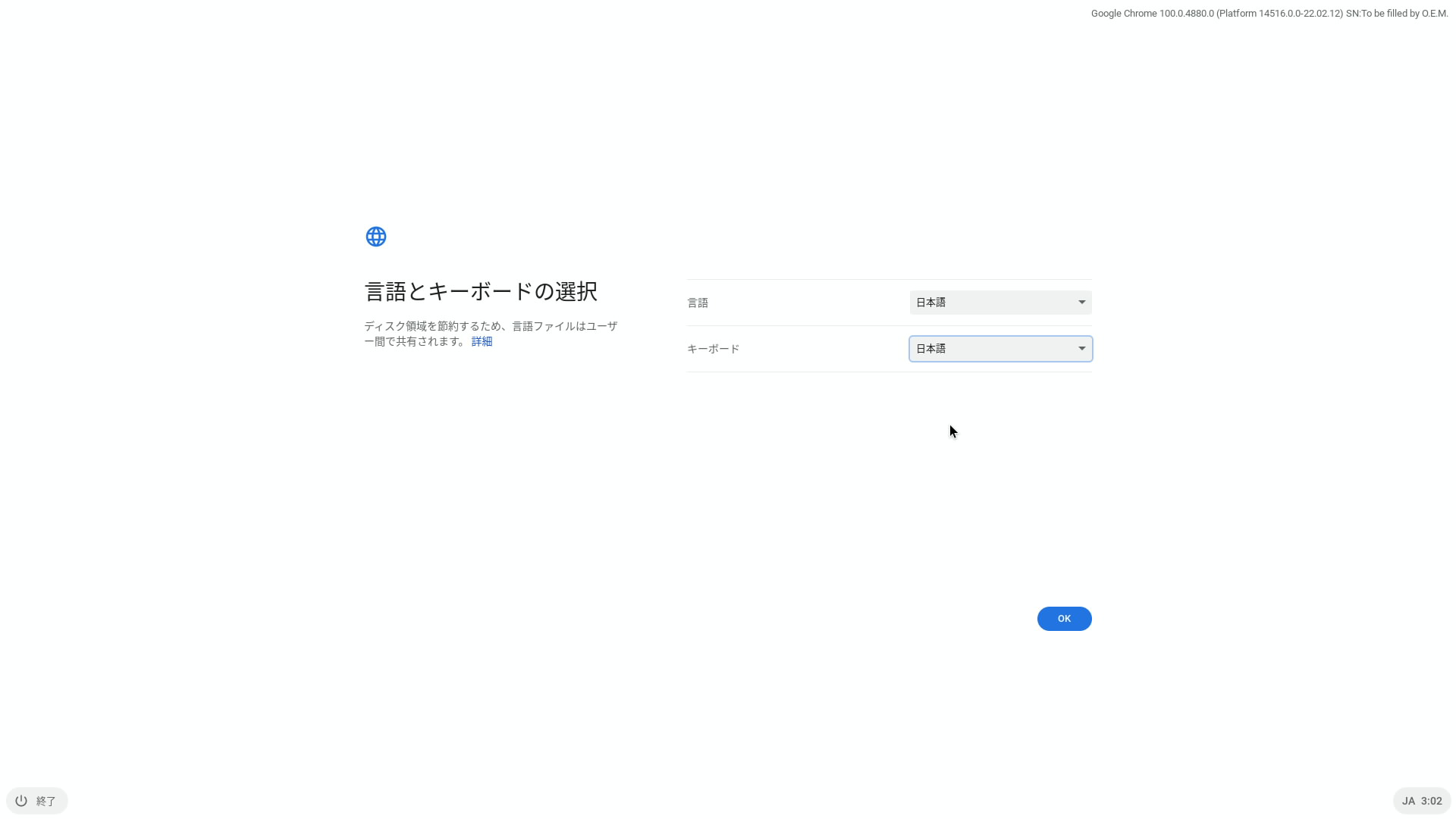
「OK」をクリックして続行し、「試してみる」をクリックすることで、PC本体には影響を与えずにChrome OS Flexを試すことができます。
もちろん、ここで「インストール」をクリックすれば本体にChrome OS Flexをインストールしてしまうこともできます。(※インストールを行う場合はコンピュータ本体のデータ・OSはすべて削除されるようです)
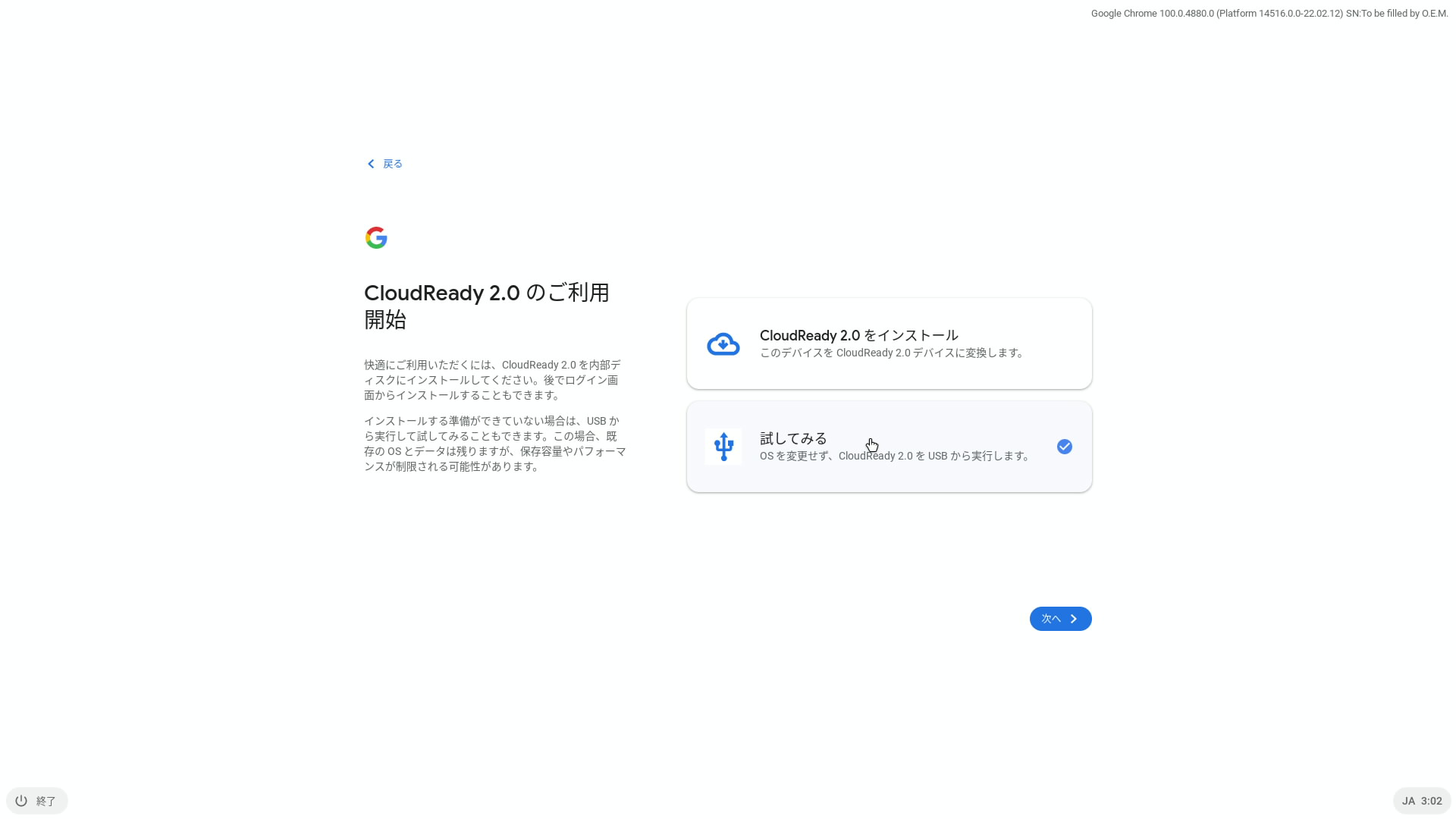
続いて、インターネット接続環境の確認と、Googleアカウントでのログインを求められるので、画面の指示に従って入力します。
インターネット接続環境は、有線LANでも無線LANでもハードウェアが対応していれば自動で認識され、選択できるようになります。
その後は画面の指示に従って、適宜進めていきます。
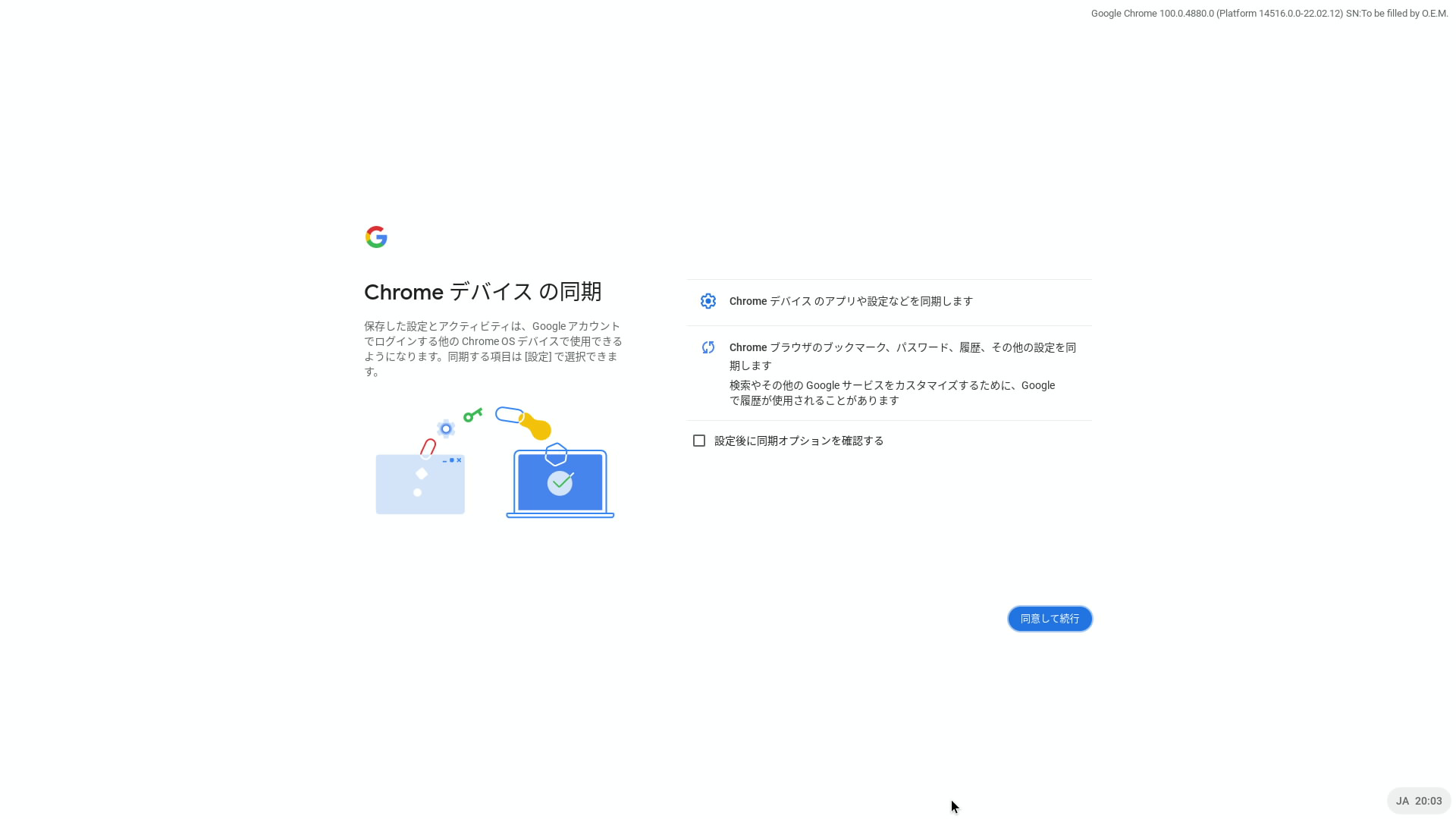
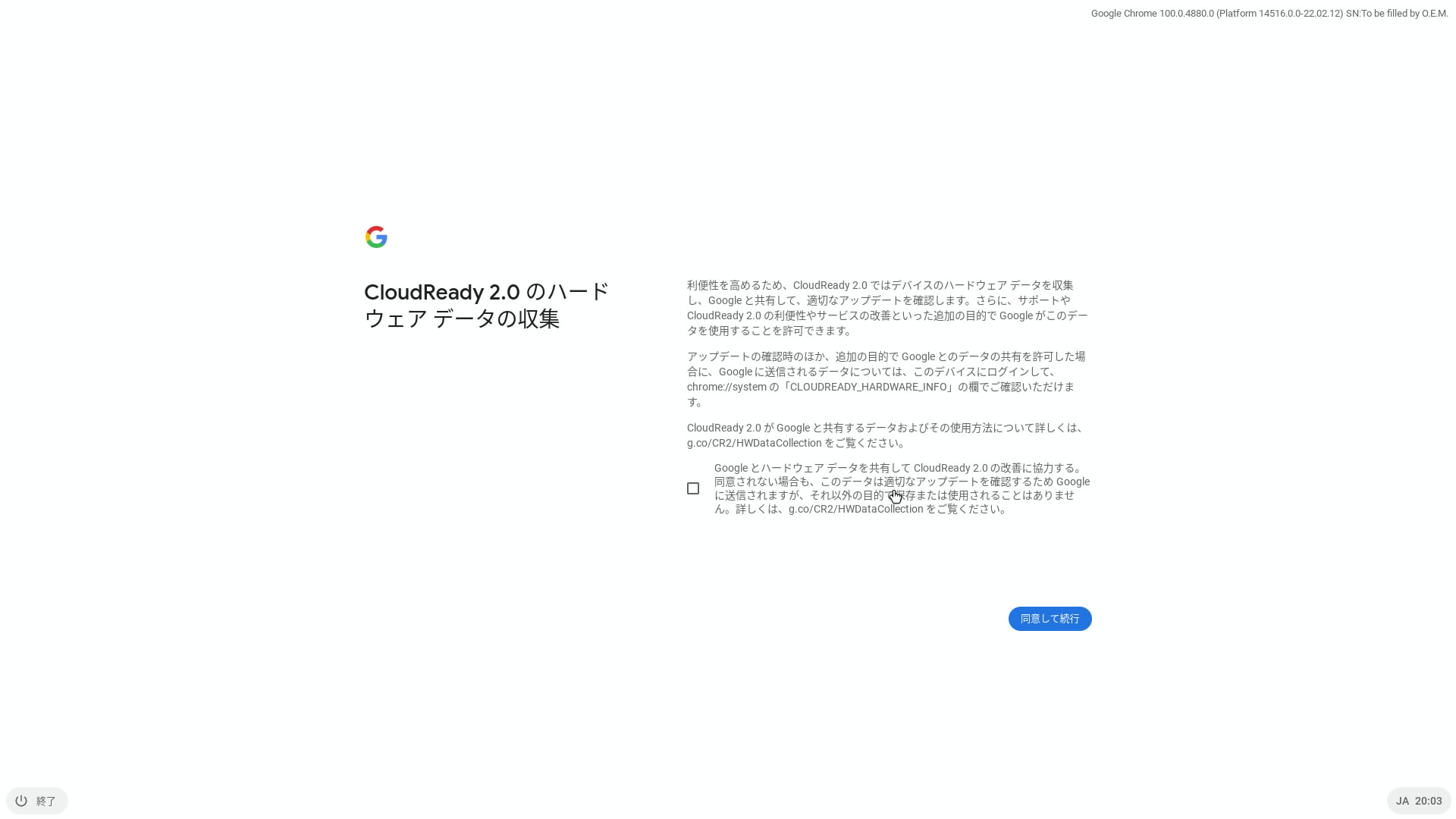
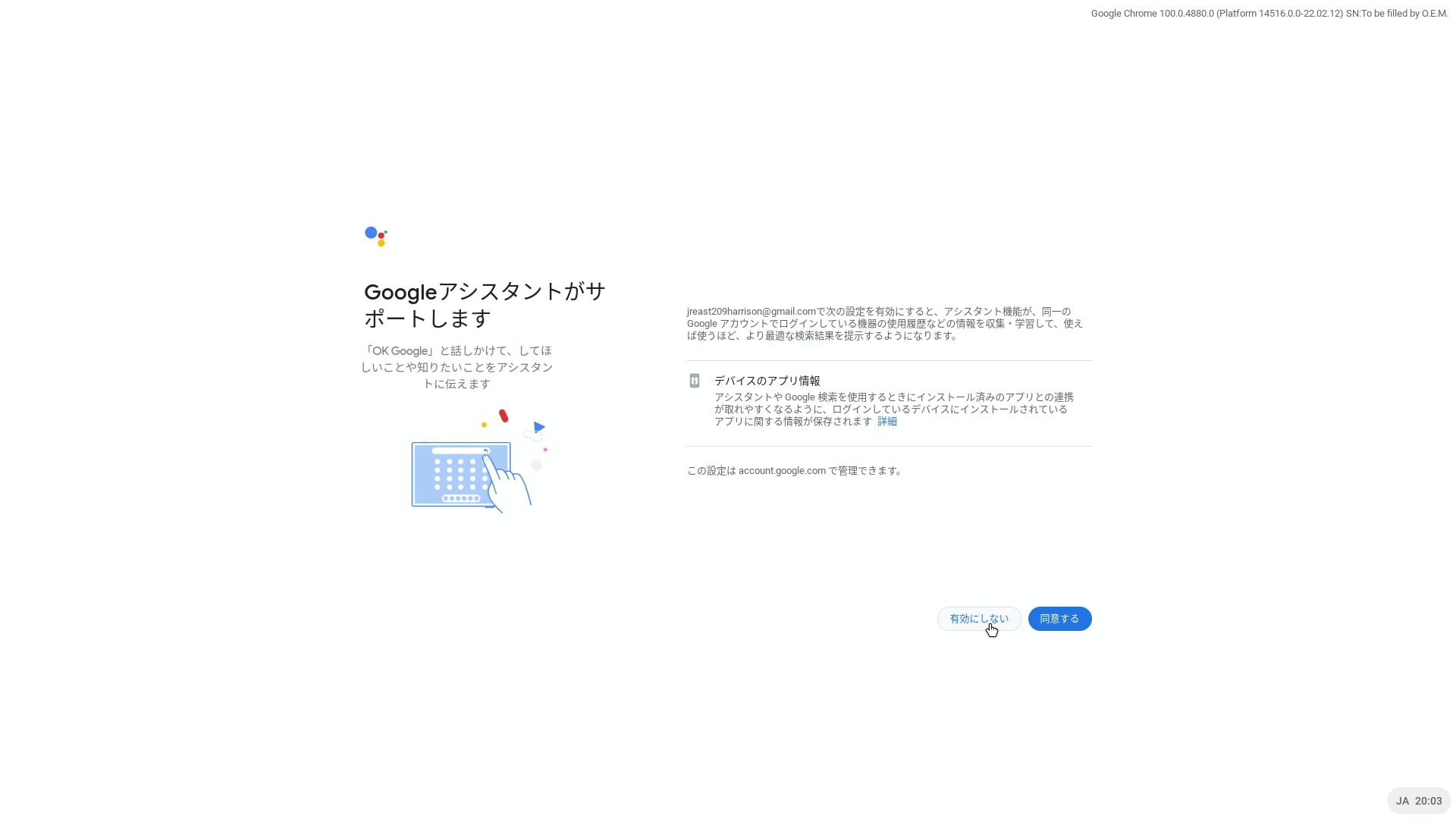
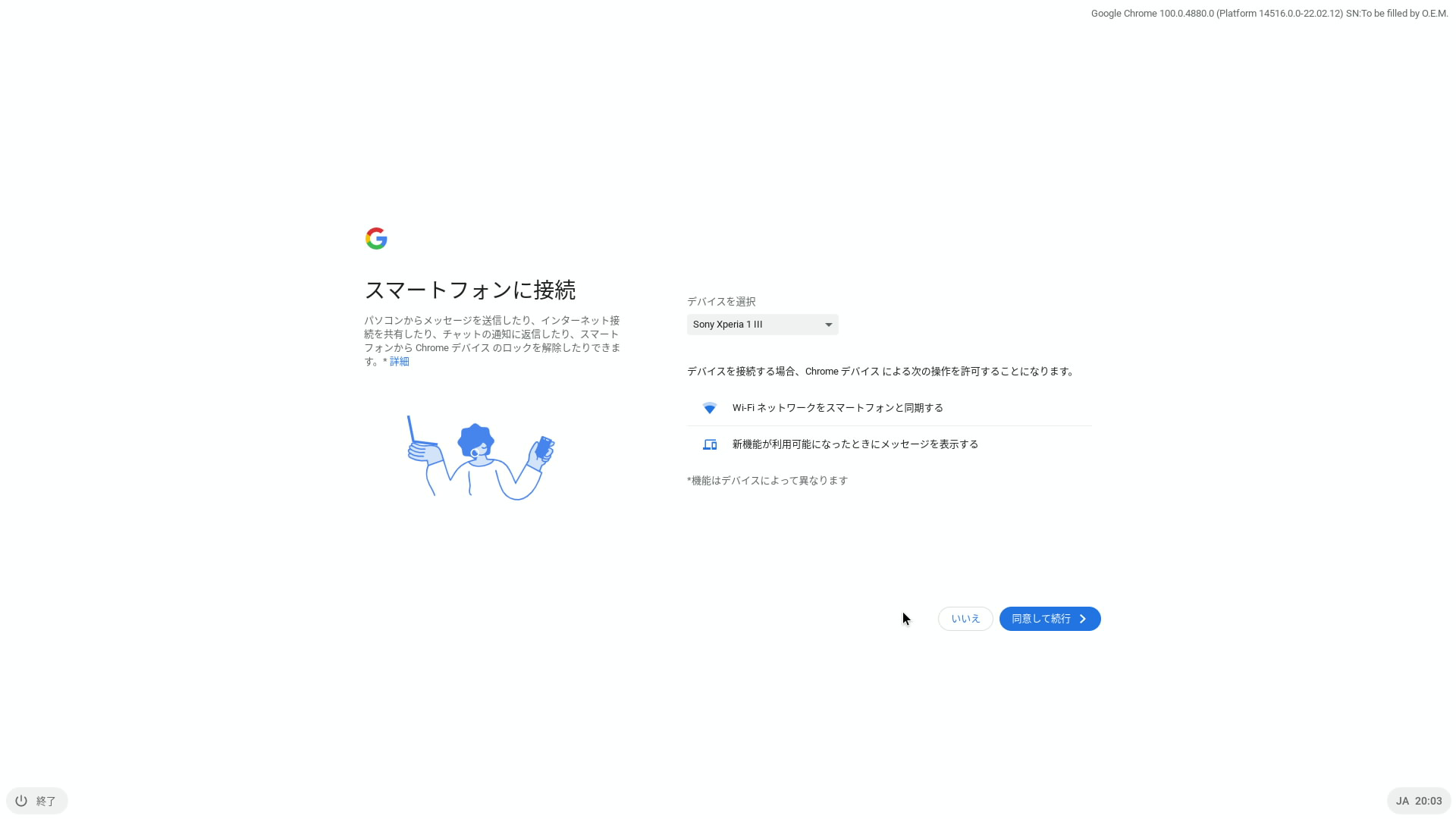
いくつかのオプションを適宜設定すると、いよいよ準備は完了です。
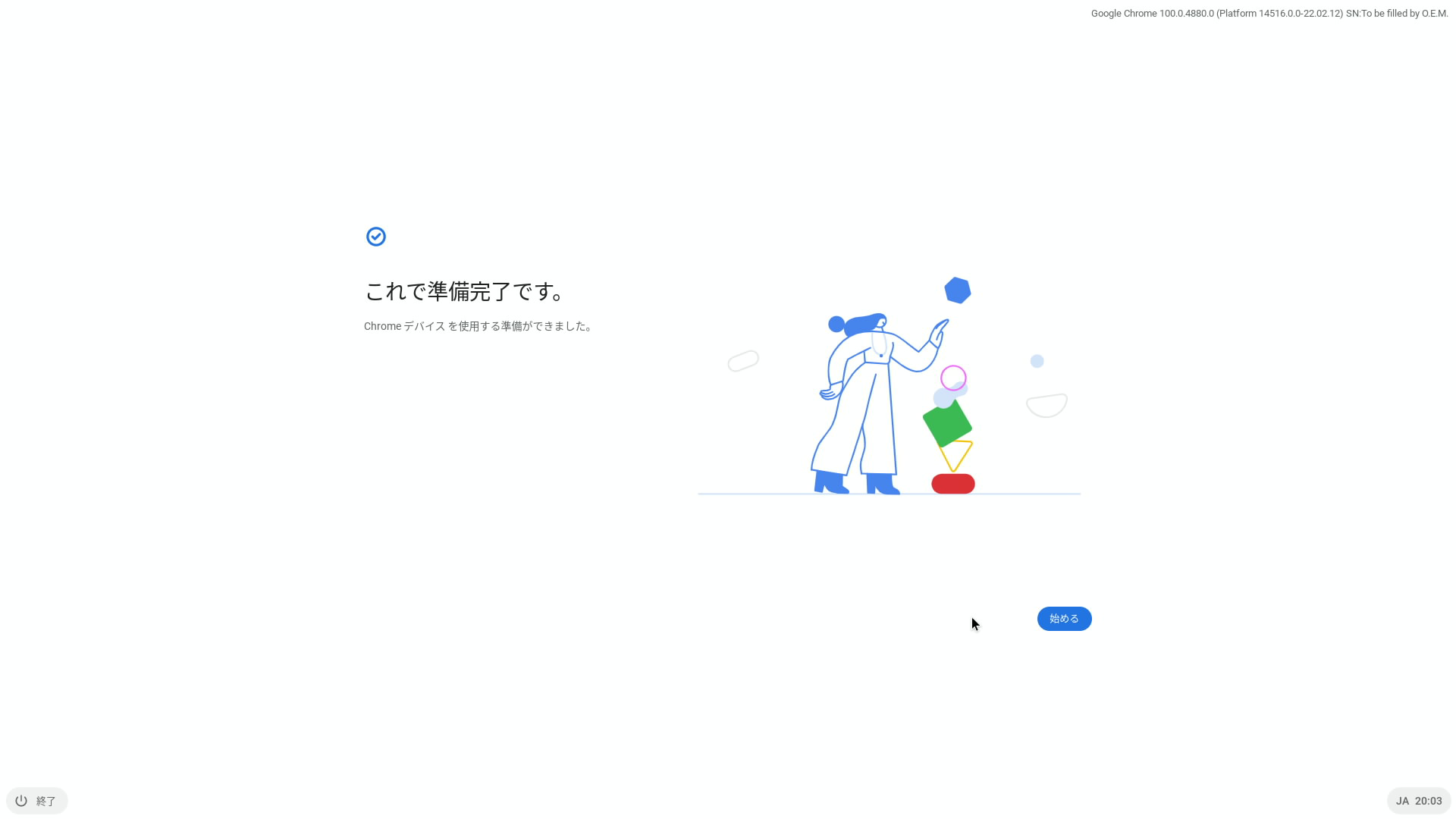
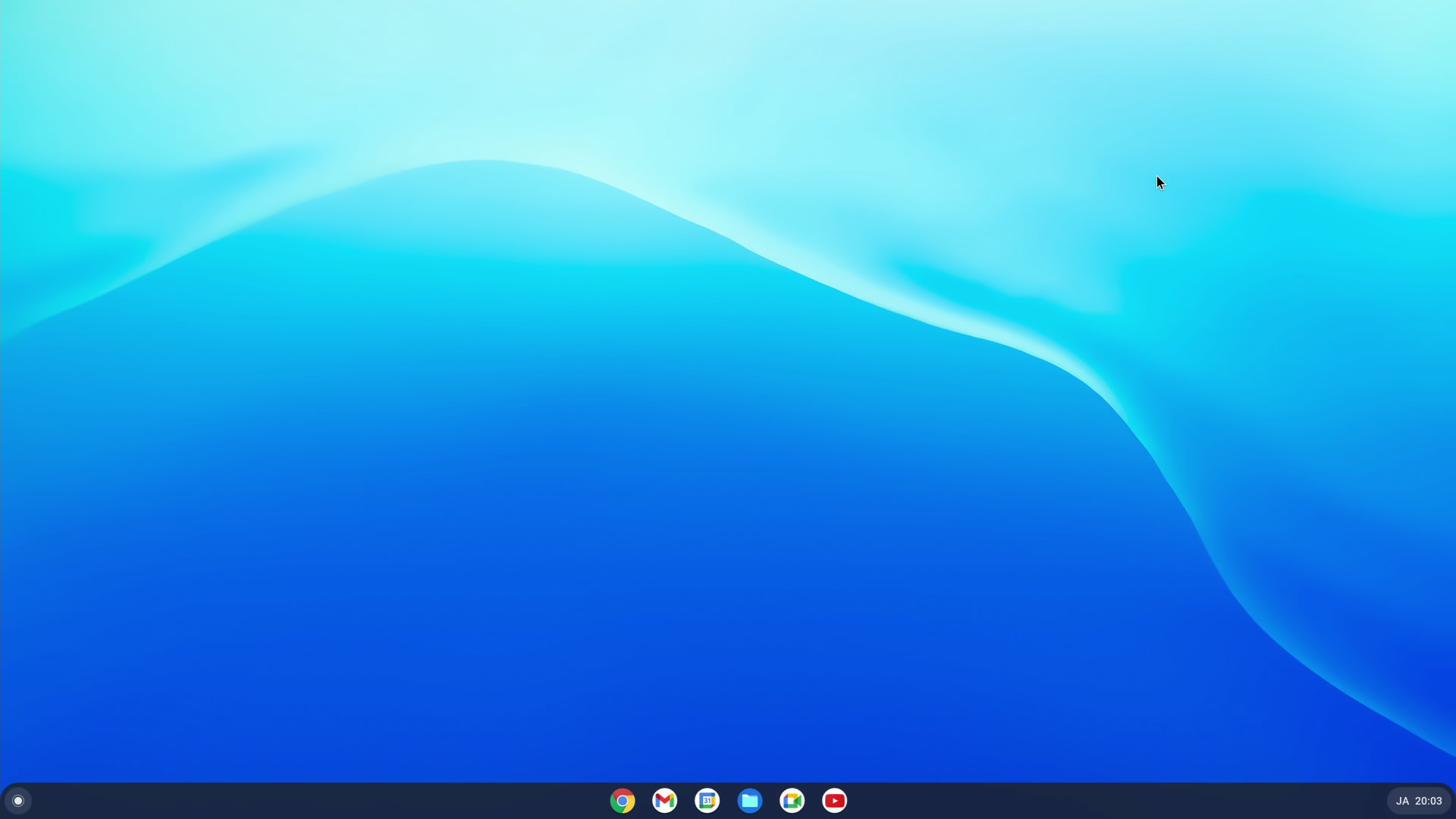
CloudReadyではオープンソース版のGoogle Chromeとも言える、Chromiumブラウザがインストールされていたのですが、今回のChrome OS Flexでは純正のGoogle Chromeと、その他Gmail、YouTubeなどのGoogleサービスのショートカットが初期状態で設定されていました。
残念ながら、現状のChrome OS FlexではPlayストアはサポートされていないようなので、WebページまたはWebアプリのみ使用できます。
2022年2月23日時点のビルド100.0.4880.0の初期インストールアプリは画像のとおりです。
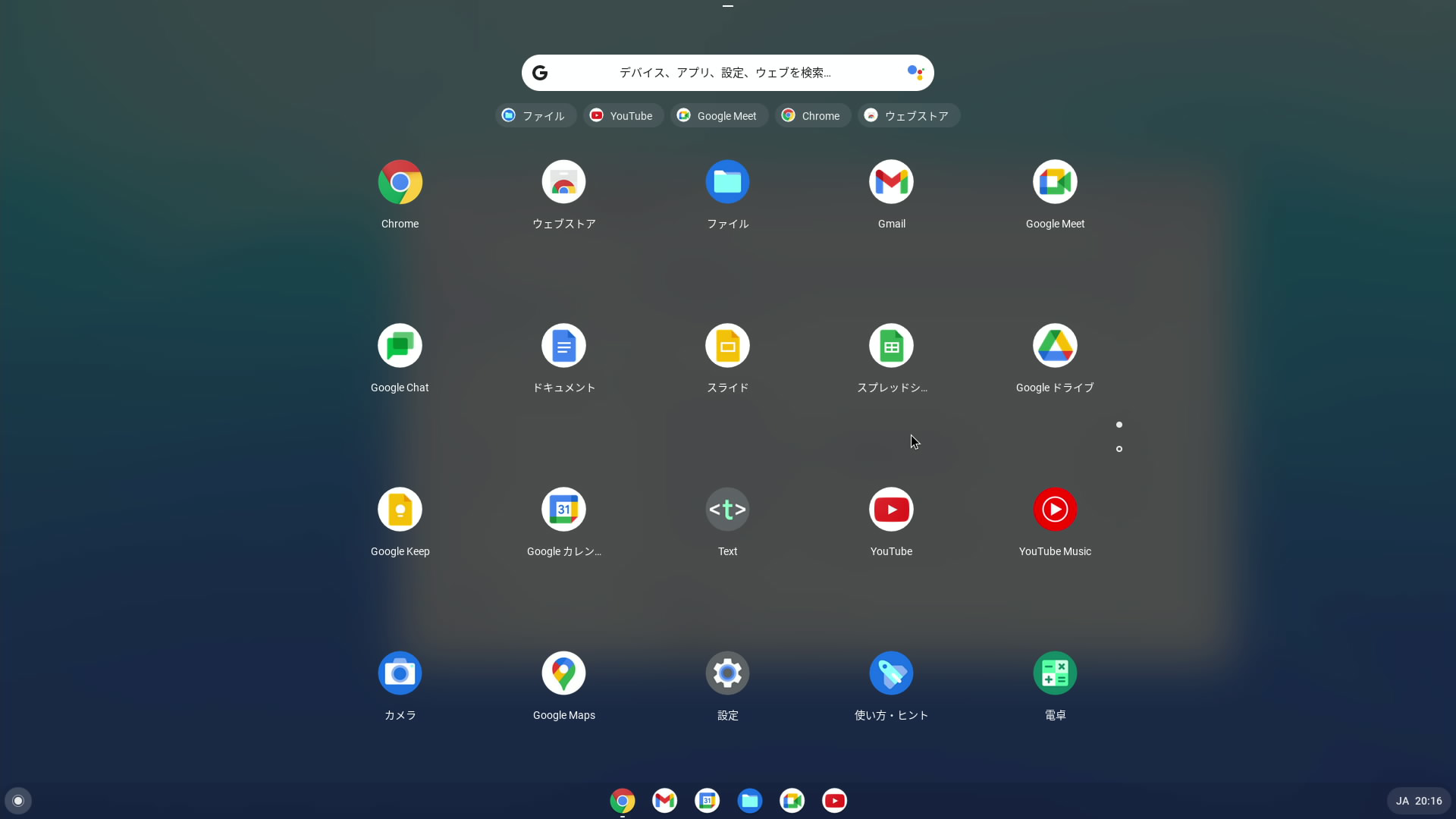
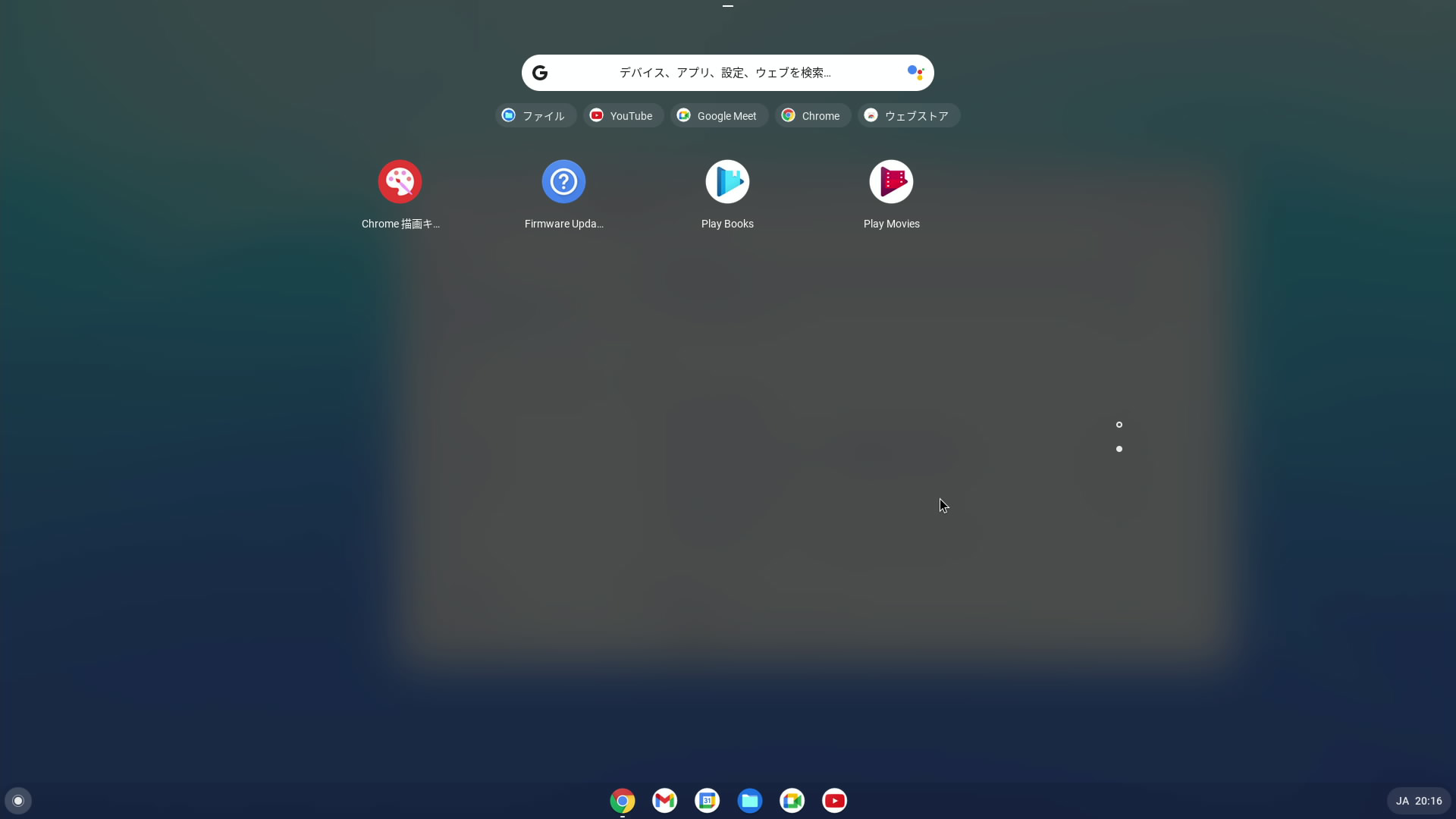
システム終了
画面右下の時計エリアから各種設定を開くことができるほか、電源ボタンからシステムを終了することができます。
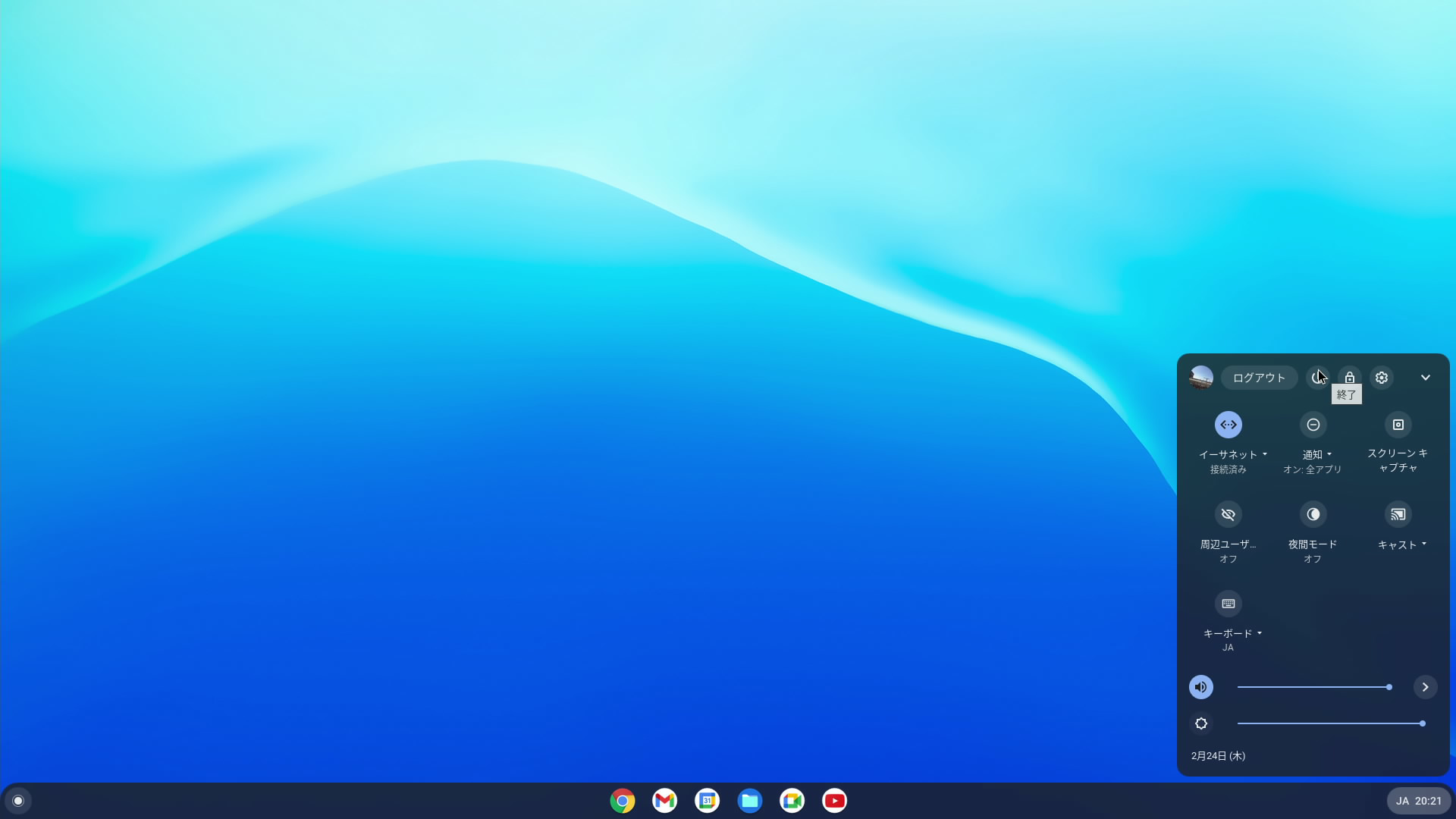
電源が切れた後、Chrome OS Flexが入ったUSBストレージは取り外してしまえばPCは元通りのOSで起動できるようになります。
終わりに
今回は新たに公開されたGoogle Chrome OS Flexを試してみました。
第2世代Core i5搭載ノートPCや第2世代Core i3搭載デスクトップなどで試してみたところ、いずれも問題なく動作しました。
データに関してはGoogle Driveが使用できる他、内蔵ストレージや別のUSBメモリなども接続すればファイルアプリで閲覧・編集できるため、緊急用の起動ディスクとしても良いかもしれません。
WindowsやmacOS等と比較するとできることは限られており、現状Playストアも使えないため、Web閲覧とWebアプリの使用が中心にはなってしまいます。そのような使い方で完結するサブ機や、キオスク的な使い方をする端末にはちょうどよいかなという感じです。
トラブル時の緊急用OS、レスキュー用OSとしてはUbuntu等のLinuxディストリビューションのほうが自由度は高いですが、Chrome環境さえあれば比較的簡単に起動メディアが作れるので、簡単なポータブル環境を作ってみたい場合には良いかも知れません。